Comment sauvegarder les données de votre MacBook reconditionné avec Time Machine ? - TechPower

Time Machine est un outil de sauvegarde intégré à Mac OS qui permet de sauvegarder le contenu de votre ordinateur sur un disque dur externe. La sauvegarde s'effectue automatiquement toutes les 60 minutes et vous pouvez facilement restaurer des fichiers ou des dossiers entiers grâce à cette fonctionnalité. Une fois le disque dur externe connecté à votre Mac, Time Machine vous demandera si vous souhaitez l'utiliser pour les sauvegardes. Il suffit de cliquer sur « Utiliser comme disque de sauvegarde » et de confirmer en cliquant sur « Utiliser ce disque ».
1. Qu’est-ce que la sauvegarde Time Machine sur Mac?
La sauvegarde Time Machine sur Mac est une fonctionnalité intégrée à votre système d'exploitation, vous permettant de sauvegarder automatiquement tous vos fichiers et dossiers, ainsi que certains réglages, sur un disque externe. Si vous avez déjà utilisé une sauvegarde Windows, le concept est similaire. La sauvegarde Time Machine vous permet de restaurer le contenu de votre Mac à un moment précis, ce qui est particulièrement utile en cas de problèmes matériels ou logiciels. Elle peut également être utilisée pour restaurer un fichier ou un dossier supprimé accidentellement, ce qui est utile dans plus de 80 % des cas.
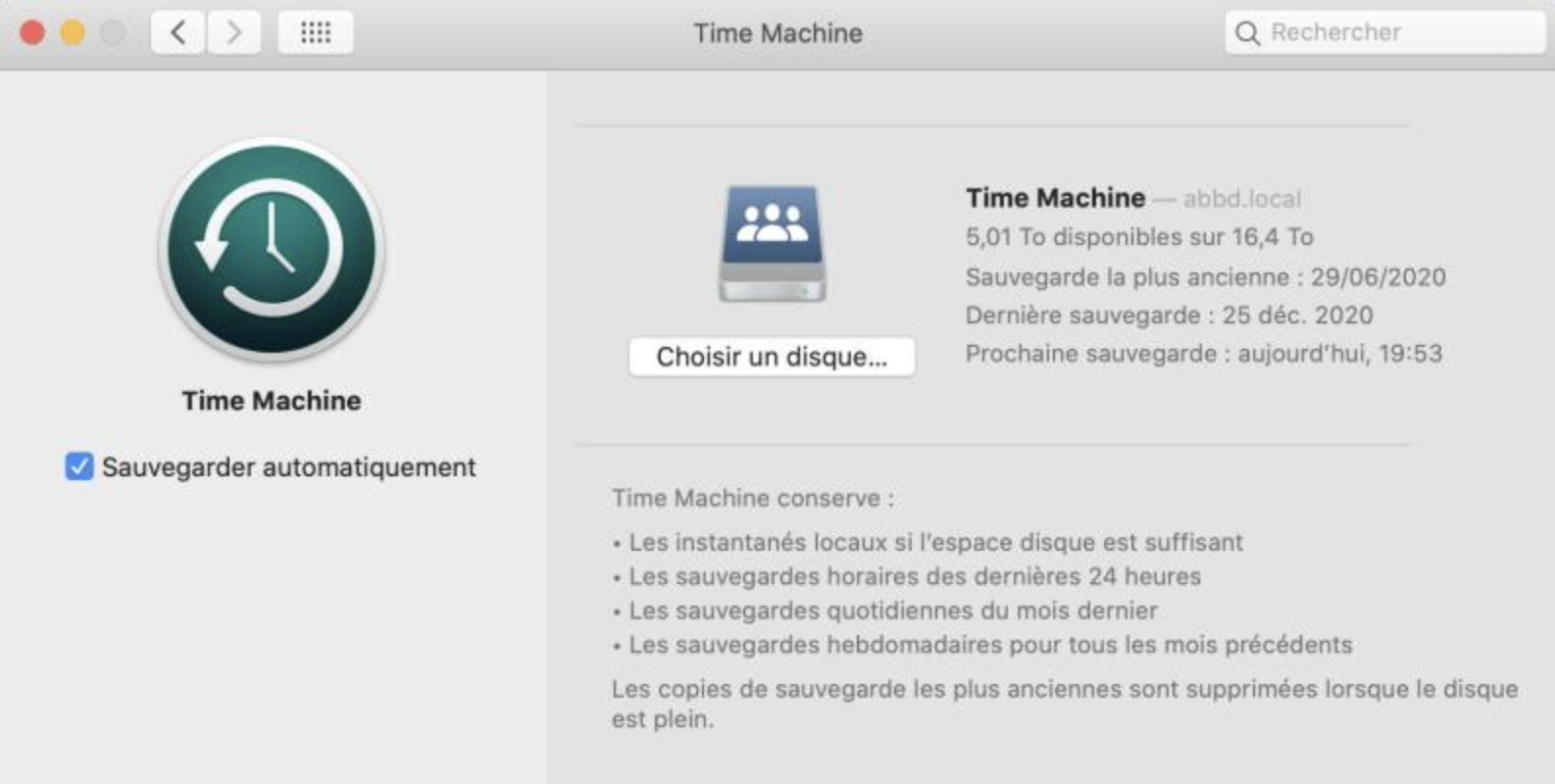
Vous pouvez utiliser Time Machine pour sauvegarder facilement vos données
L'utilisation de Time Machine permet de sauvegarder facilement des données, notamment des contacts, des emails, des photos et des documents. Cela permet de récupérer ces données facilement, même si l'on perd son téléphone ou son ordinateur.
Un outil idéal pour sauvegarder vos données
L'utilisation de Time Machine permet d'assurer la sécurité des données et de ne pas avoir à les retrouver à chaque fois. De plus, en cas de problème sur votre ordinateur, vous pouvez le supprimer et récupérer vos données en moins de 5 minutes.
Sécuriser les données sous Mac OS
Pour garantir la sécurité des données, il est impératif d'utiliser le système de sauvegarde de Mac OS. Le système de sauvegarde Time Machine est très facile à utiliser et peut être configuré à distance. Il est possible de sauvegarder les données en utilisant le compte iCloud, ce qui permet de sauvegarder jusqu'à 2 To de données.
Préserver ce qui a été réalisé durant l’utilisation du Mac
Pour conserver toutes les données créées lors de l'utilisation d'un Mac, il est important de sauvegarder le Mac sur le cloud. Cela permet d'accéder facilement aux données et de les retrouver lorsque cela est nécessaire, et peut sauvegarder jusqu'à 80 % des données créées.
2. Comment sauvegarder avec Time Machine sur Mac?
Time Machine est un logiciel de sauvegarde intégré à tous les ordinateurs Mac. Il peut sauvegarder votre Mac sur un disque dur externe ou sur un serveur de sauvegarde pour assurer la sécurité de vos fichiers et données. Pour utiliser Time Machine pour sauvegarder votre Mac, suivez les étapes ci-dessous :
1. Branchez un disque dur externe à votre Mac.
2. Ouvrez les Préférences Système et cliquez sur « Sauvegarde ».
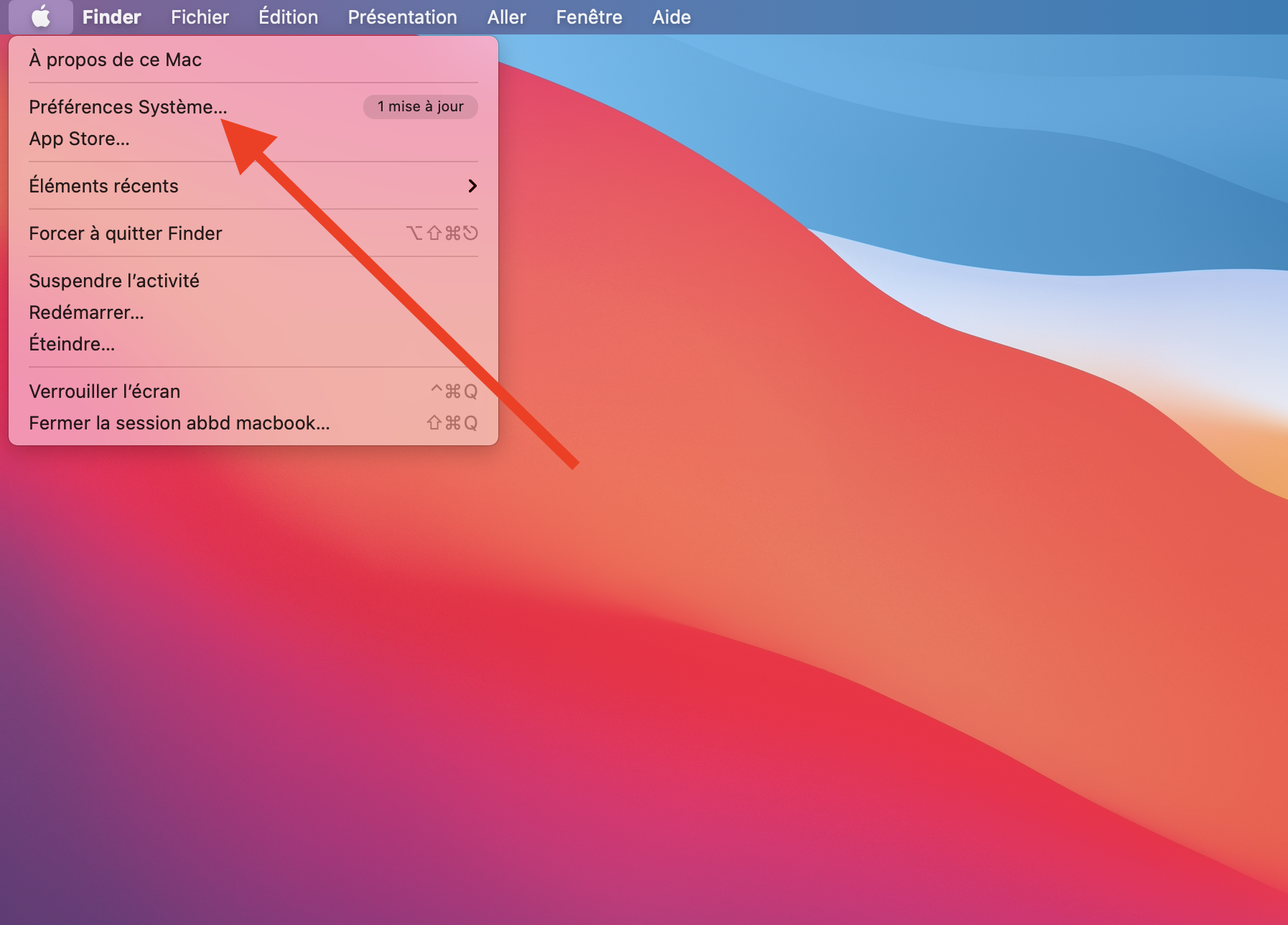
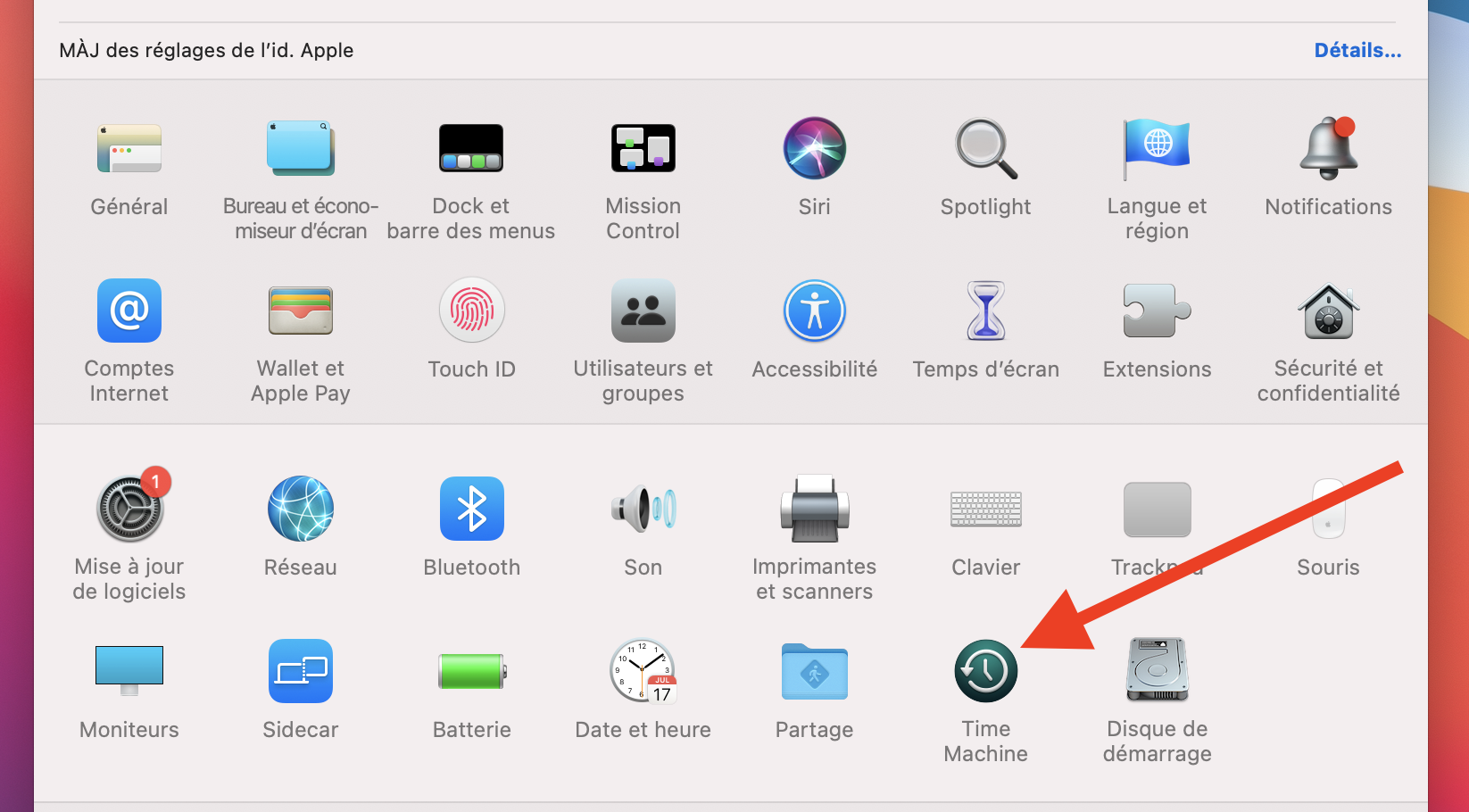
3. Cliquez sur « Sélectionner le disque » et choisissez le disque dur externe.
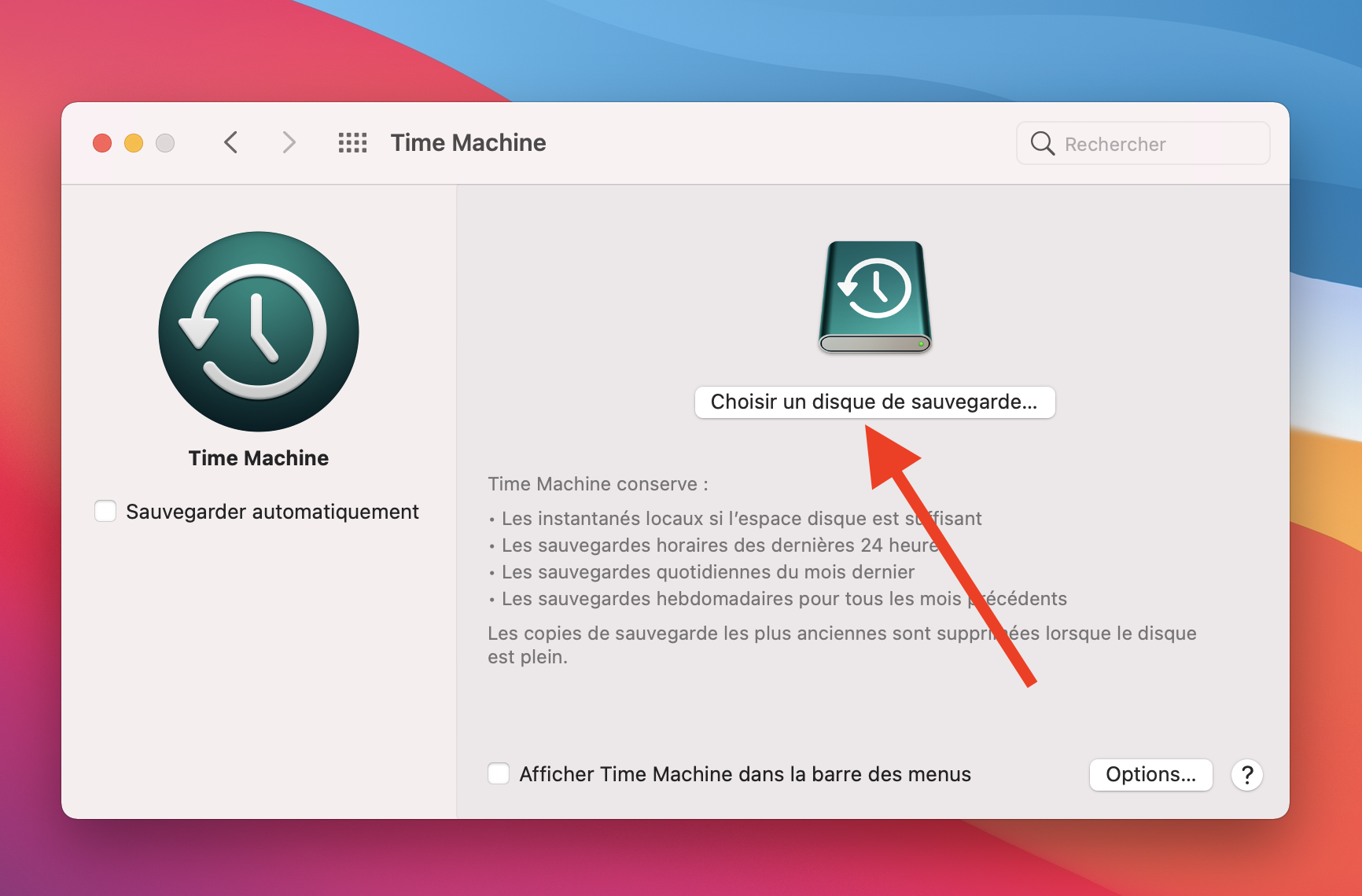
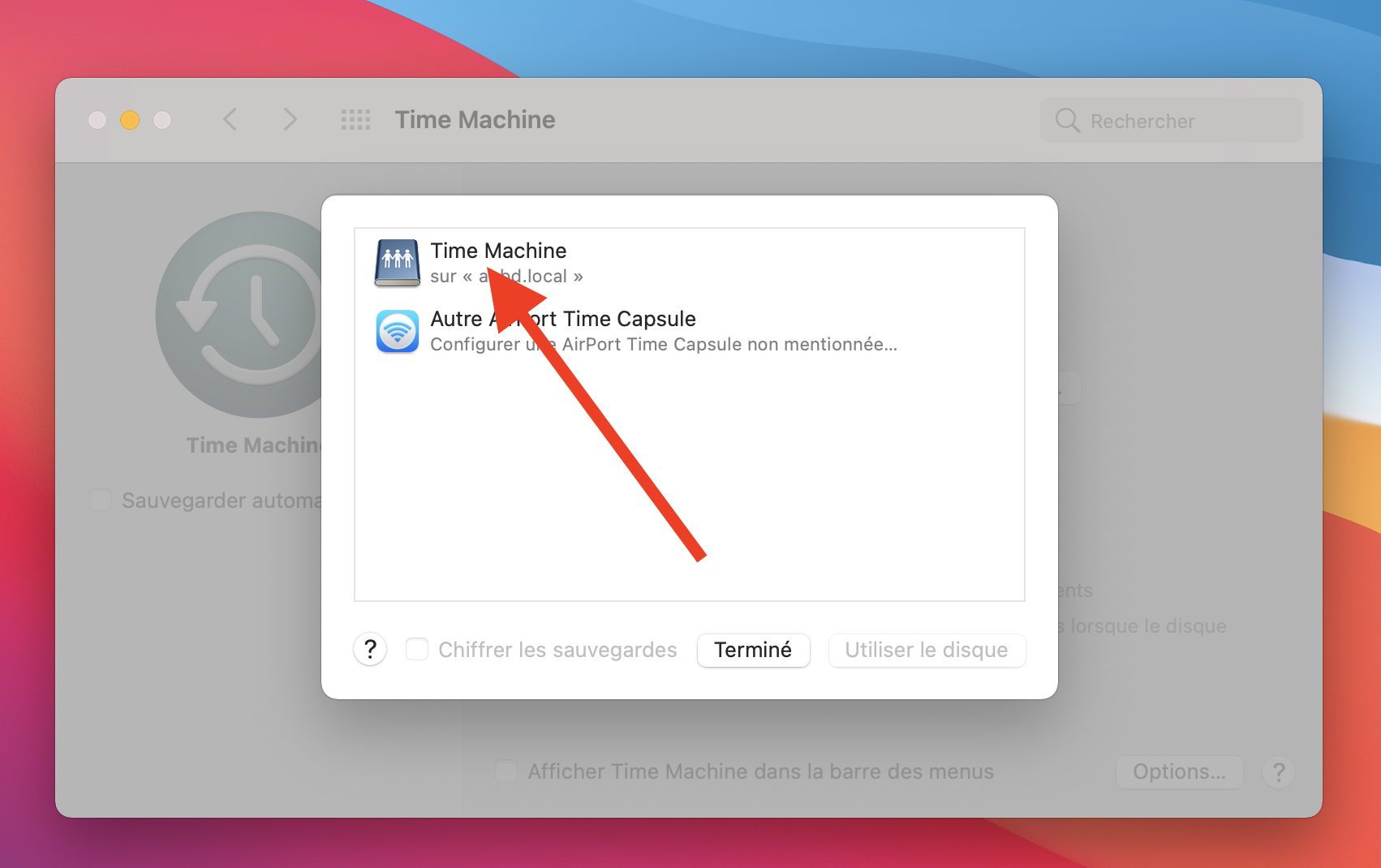
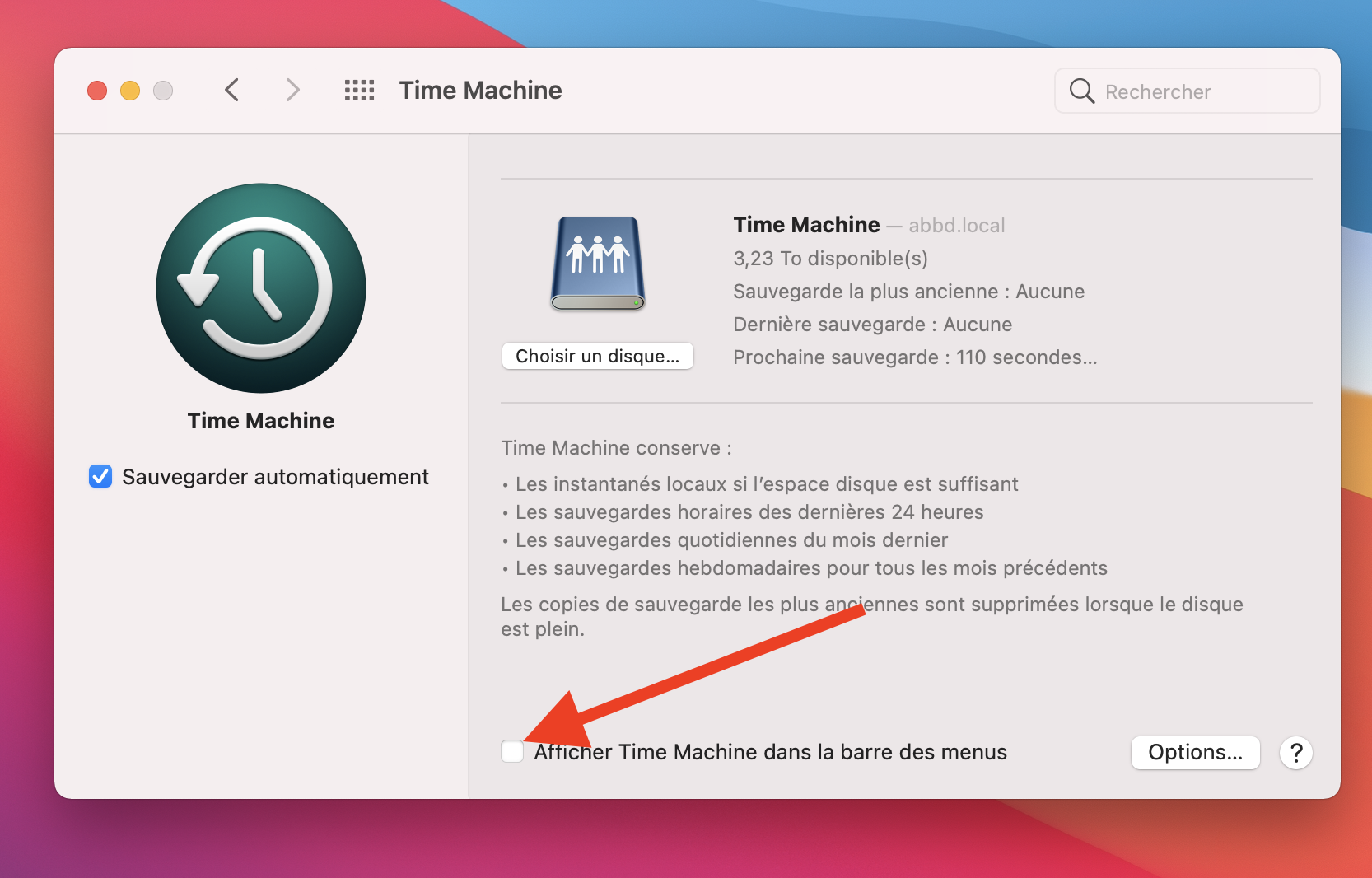
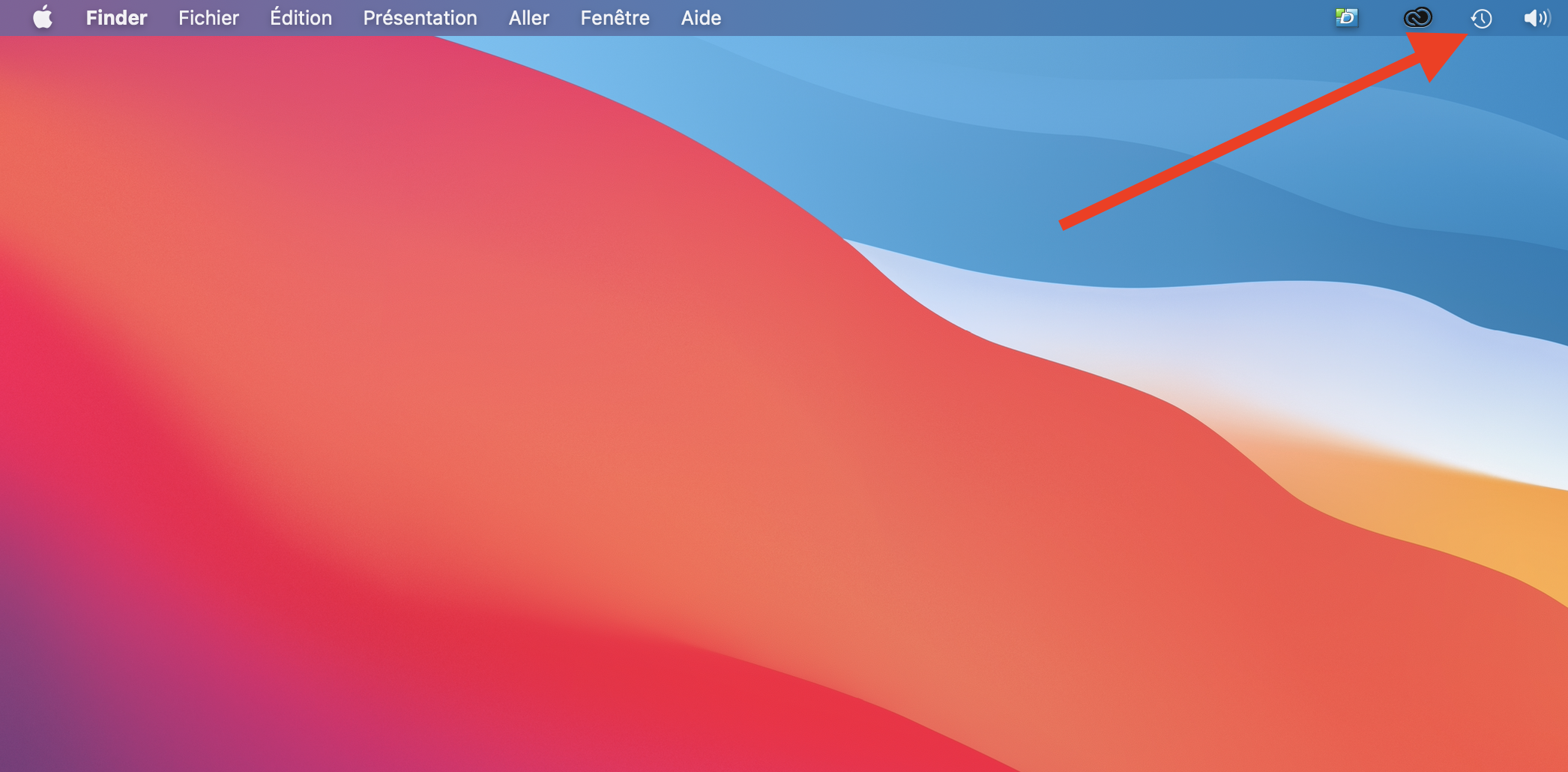
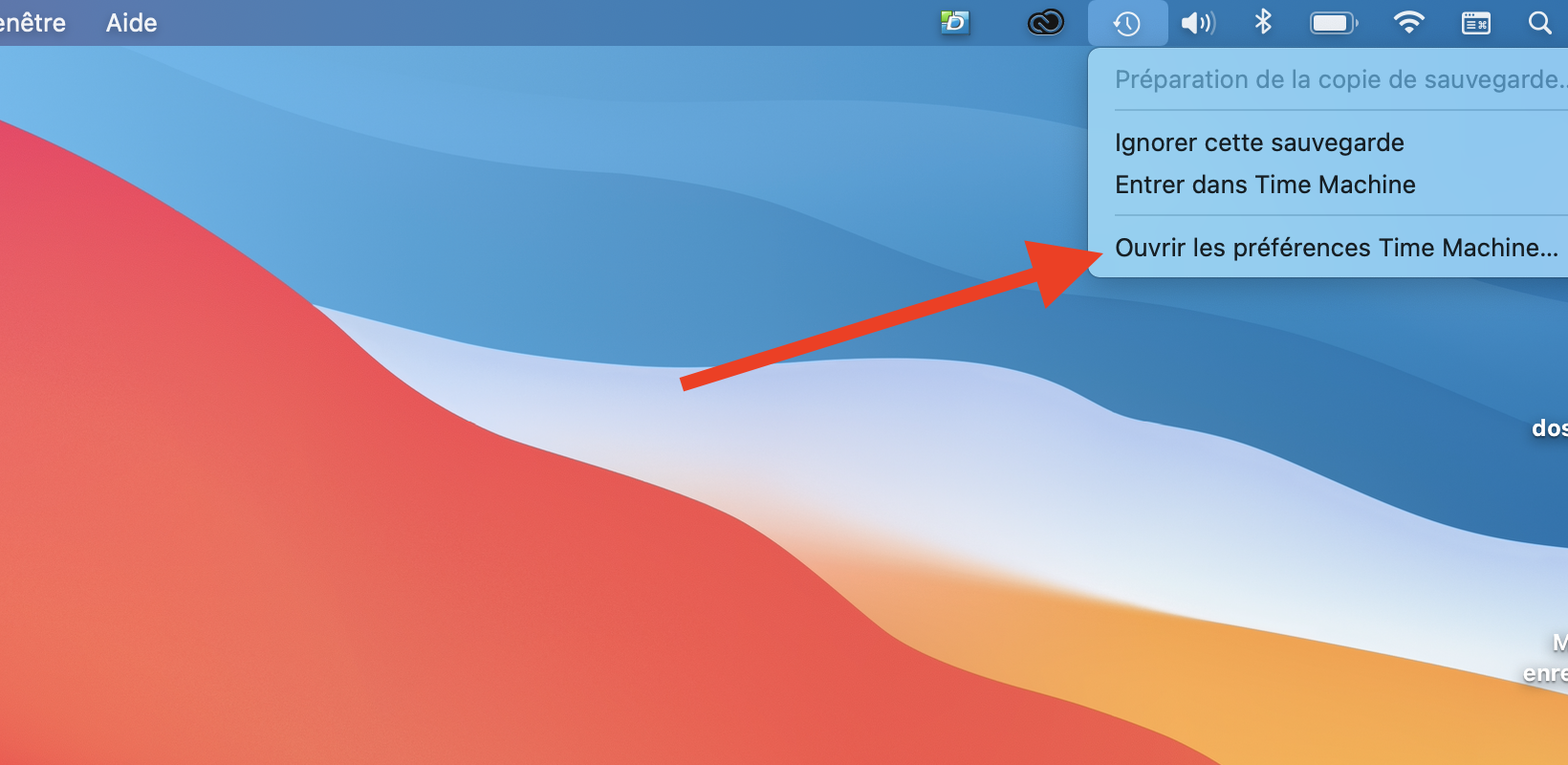
Time Machine est une application qui permet de faire une sauvegarde du système
L'application Time Machine est un outil qui permet une sauvegarde complète du système et un stockage simple des données, ce qui facilite leur récupération en cas de problème. Cet outil est très pratique, surtout pour les utilisateurs Mac, et peut sauvegarder jusqu'à 1 To de données.
Permet de faire une sauvegarde complète du système
Une des principales différences entre Time Machine et le système de sauvegarde de votre Mac est que le premier permet une sauvegarde complète de votre système, ce qui permet de le récupérer en cas de problème et de le réinitialiser. Cela vous permet également de retrouver tous vos fichiers, même si vous avez du mal à vous souvenir de leur emplacement, et ce, jusqu'à 3 mois en arrière.
Comment sauvegarder un dossier
Si vous souhaitez sauvegarder des données personnelles, vous pouvez choisir de le faire à partir d’un dossier spécifique. Cela signifie qu’il est possible de sauvegarder un dossier entier et d'éviter ainsi que des données soient sauvegardées par erreur ou des problèmes de performance.
Quand les téléchargements sont terminés, qu’est-ce qu’on fait?
Une fois les téléchargements terminés, la sauvegarde des données peut commencer. Cette sauvegarde se fait de la même manière que celle des fichiers. Il est donc possible de s'assurer que les données sont bien sauvegardées, ce qui permet d'éviter de les perdre en cas de problème.
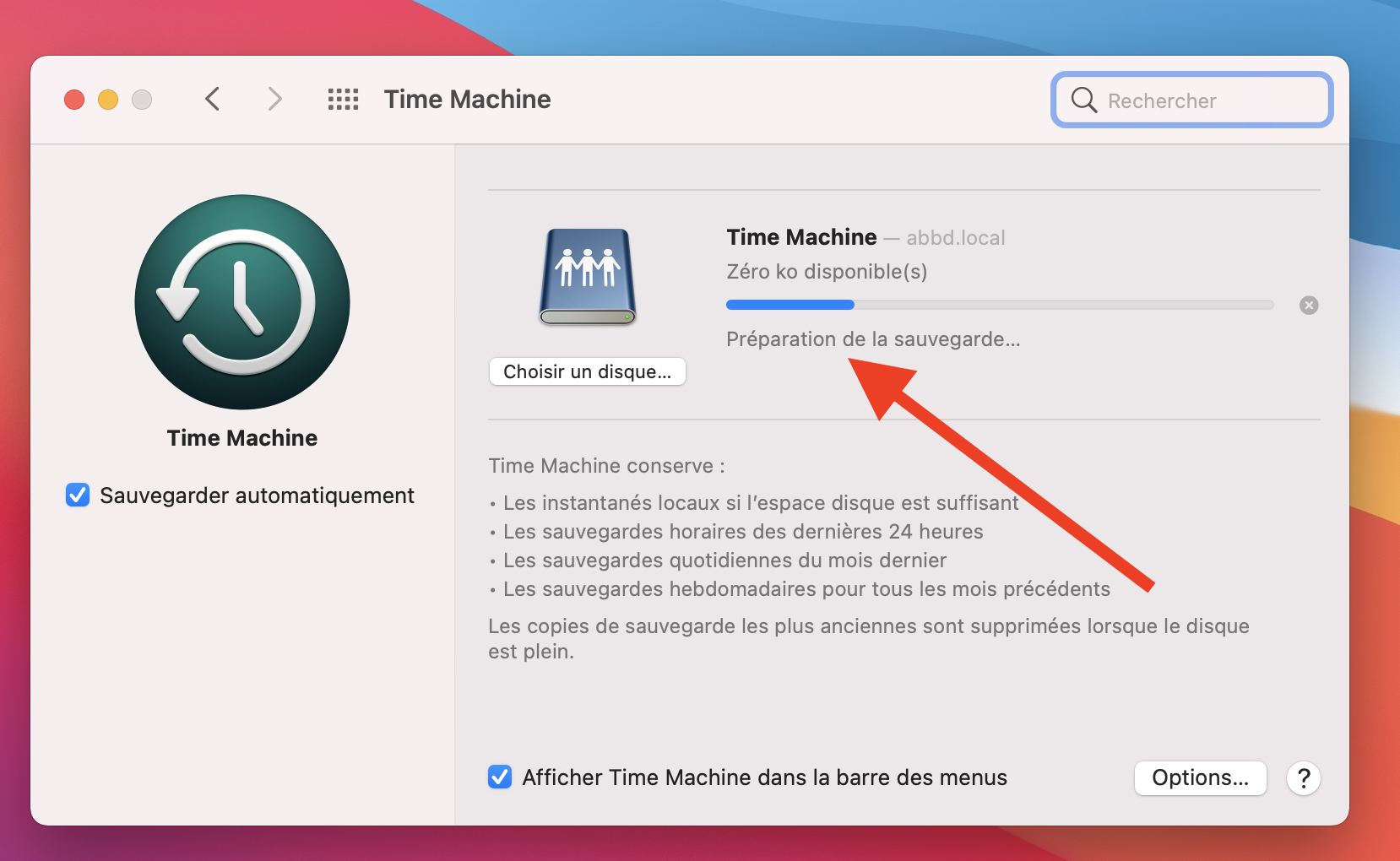
Est-ce qu’il est possible de définir une période de sauvegarde?
Time Machine est capable de sauvegarder les changements de votre Mac sur une période de temps spécifique. Cela signifie que vous pouvez sauvegarder aussi fréquemment que tous les 60 minutes et sauvegarder seulement les modifications importantes. à partir de macOS Ventura 13 vous pouvez régler la fréquence de sauvegarde, Vous pouvez également définir un espace de stockage à utiliser pour Time Machine, limitant ainsi le nombre de sauvegardes et donc la quantité d'espace disque occupé.
Vous pouvez également utiliser TimeMachineEditor un outil gratuit pour paramétrer finement la fréquence de sauvegarde.
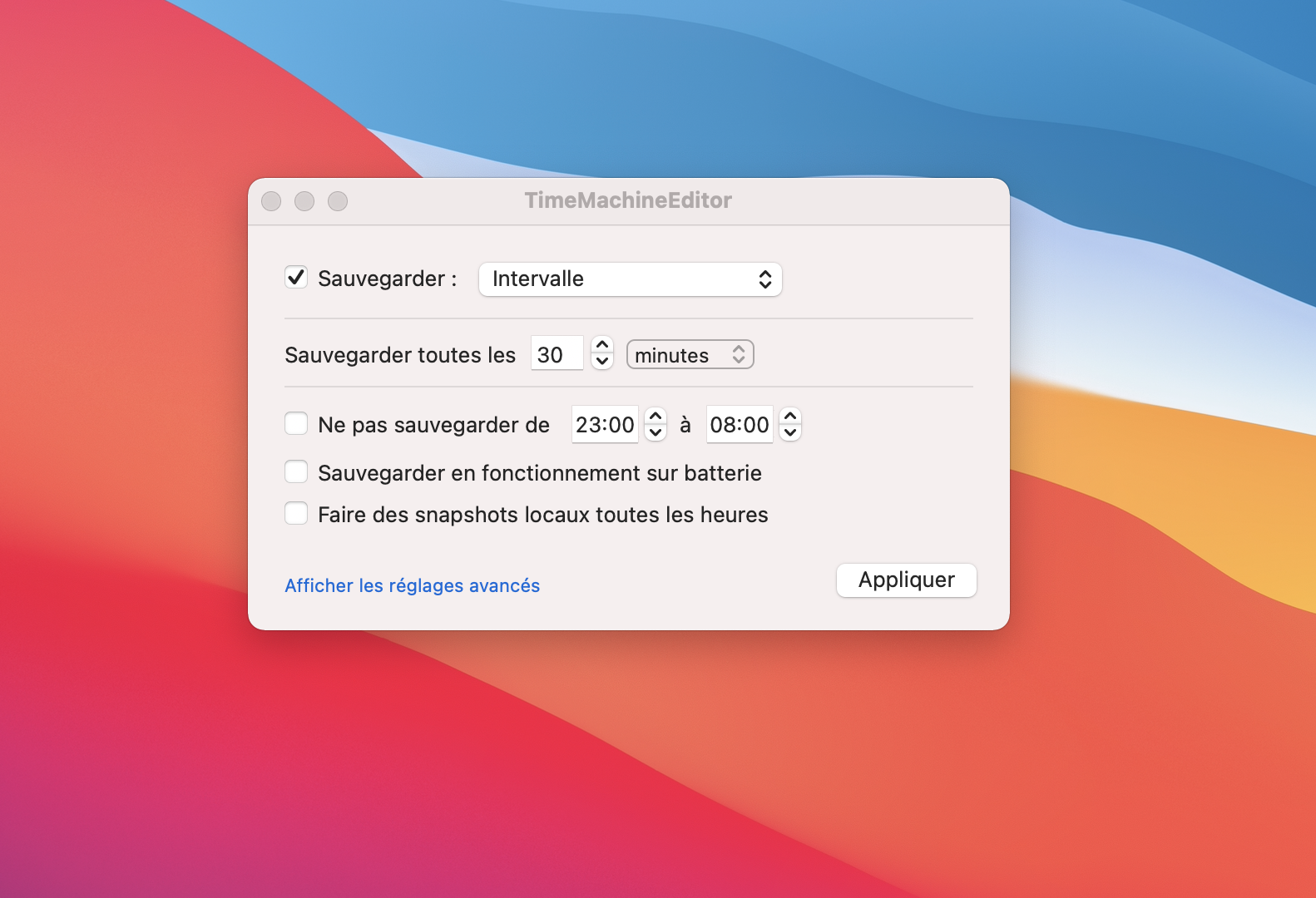
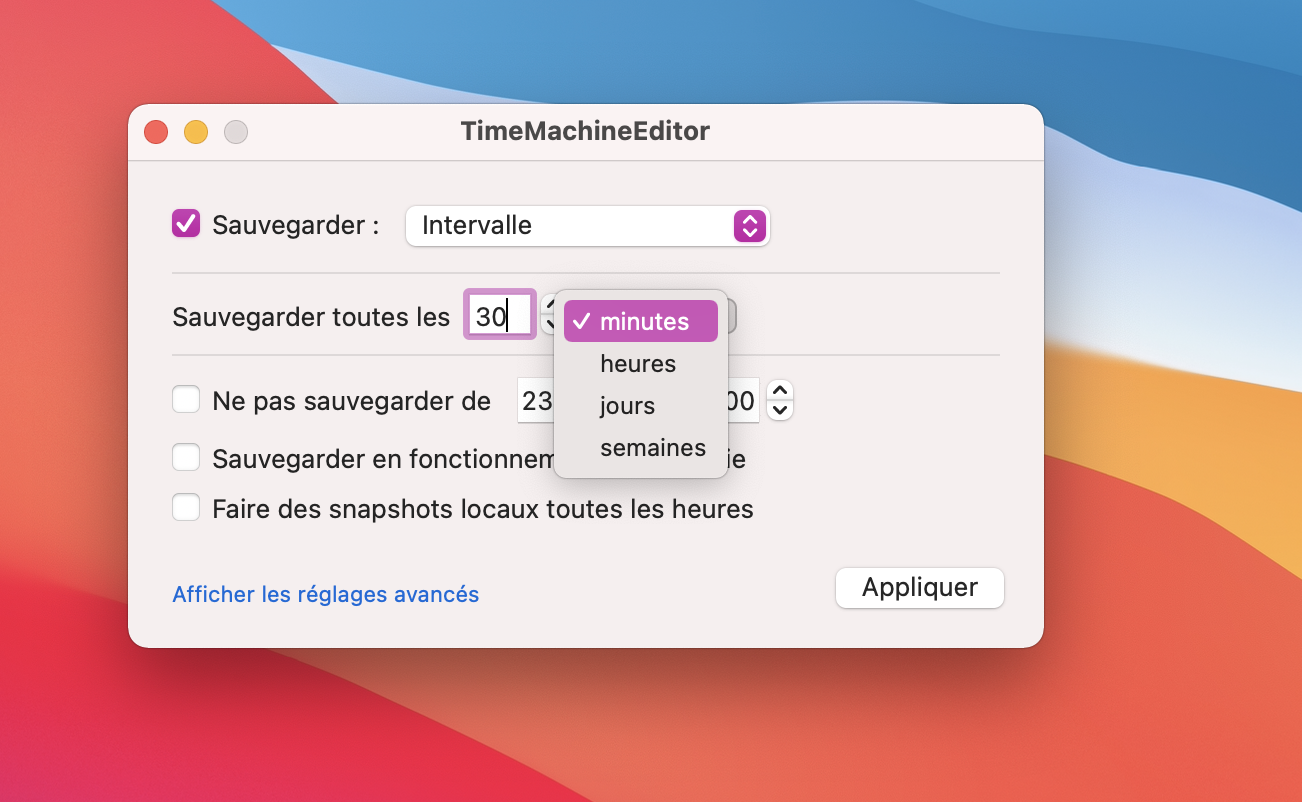
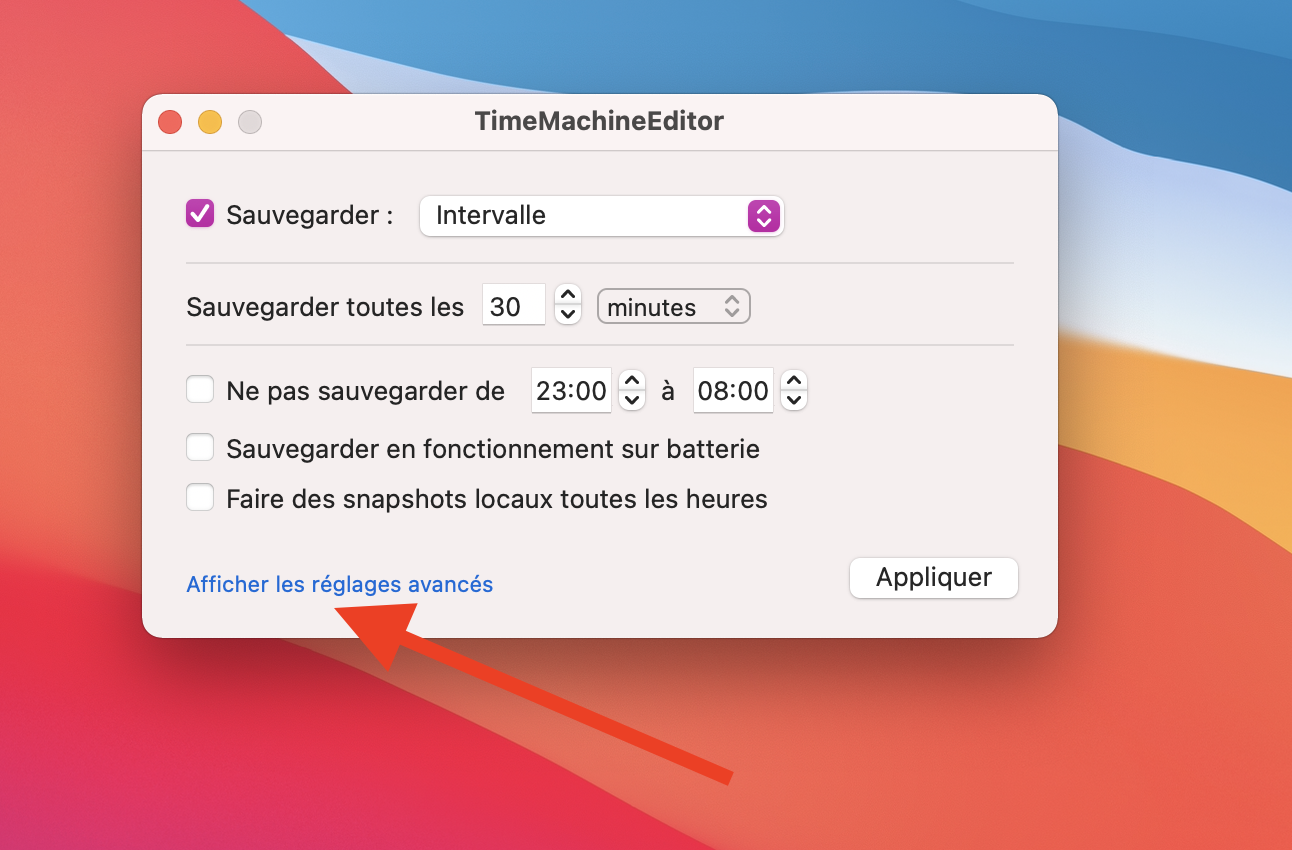
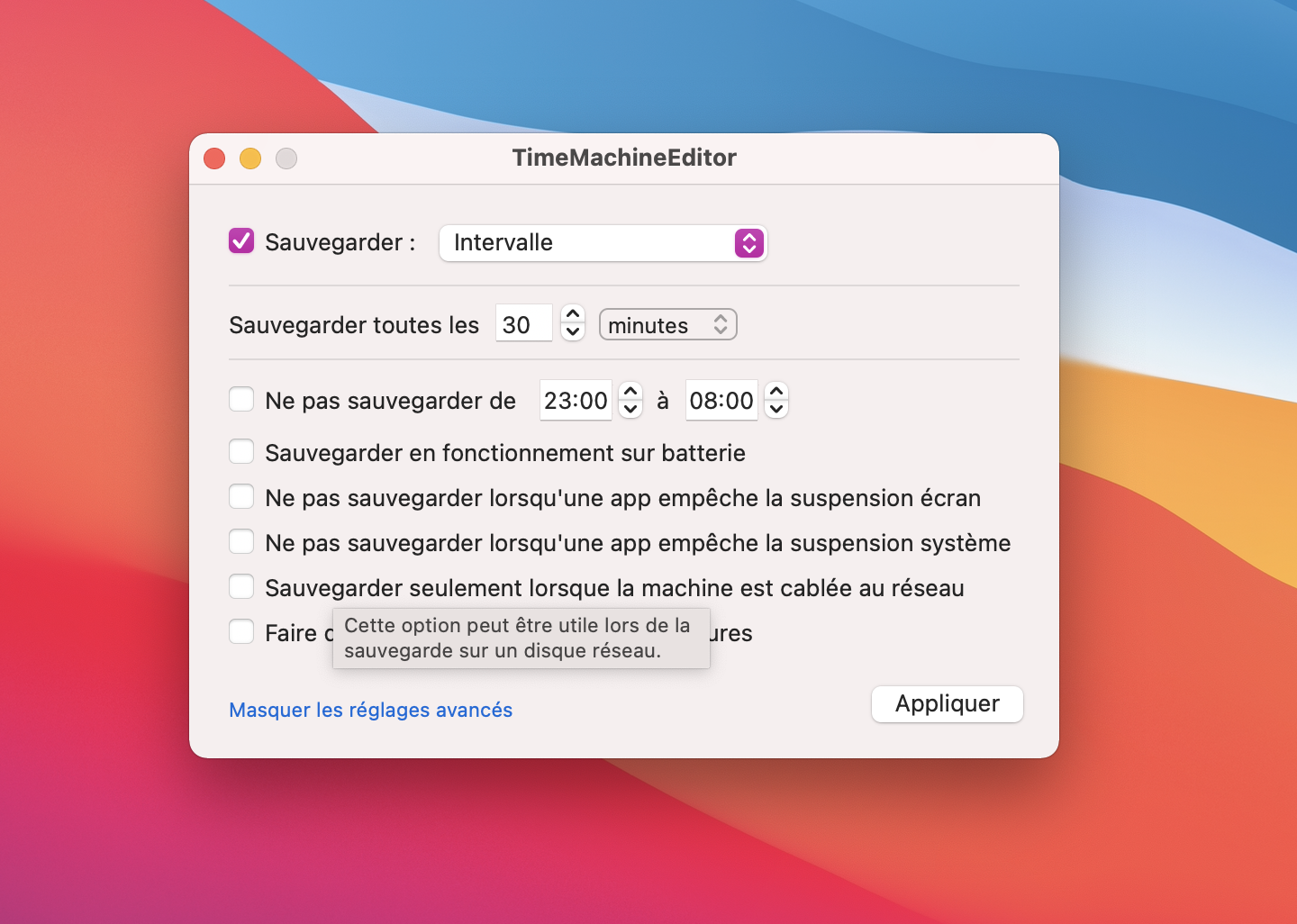
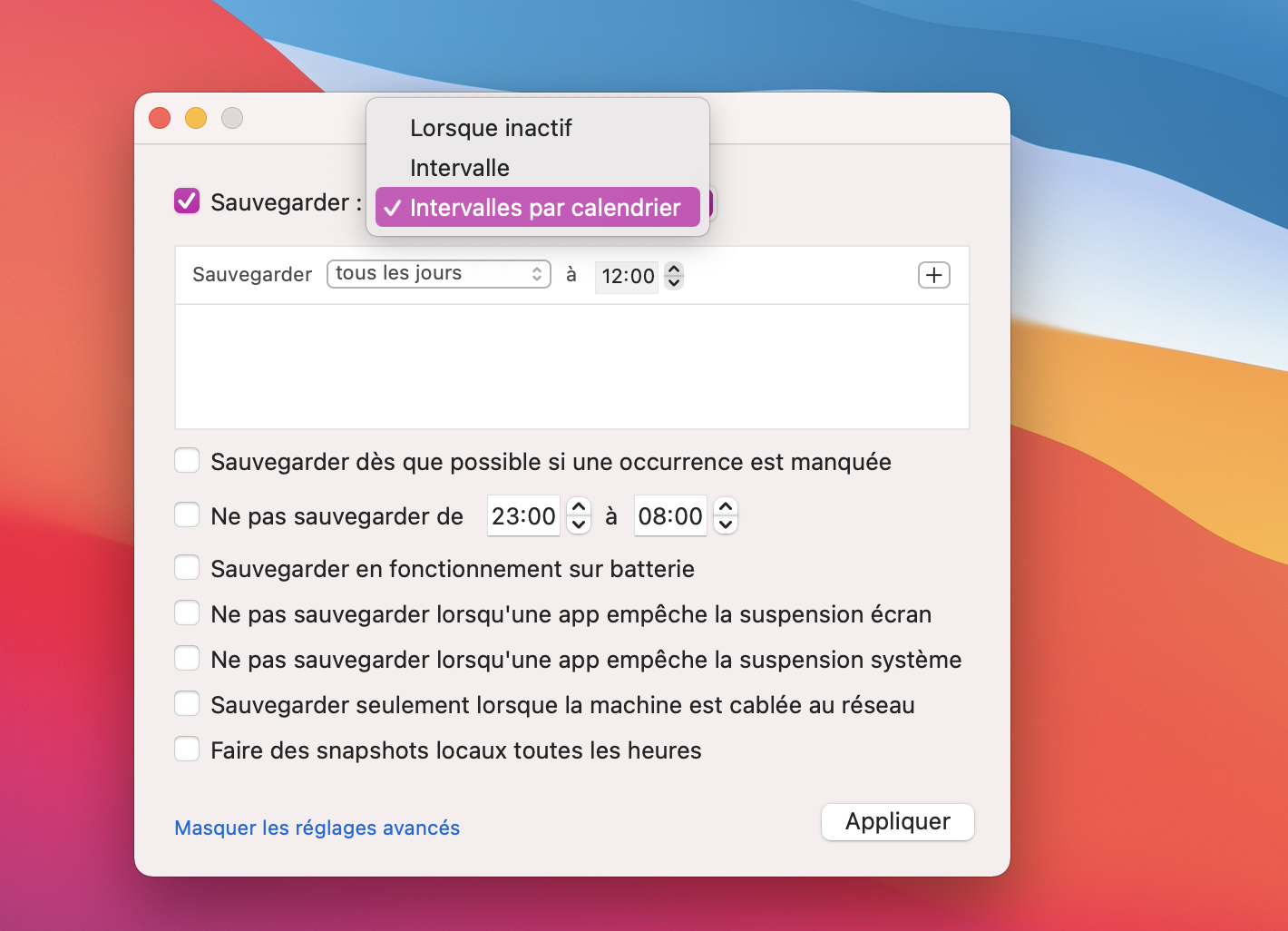
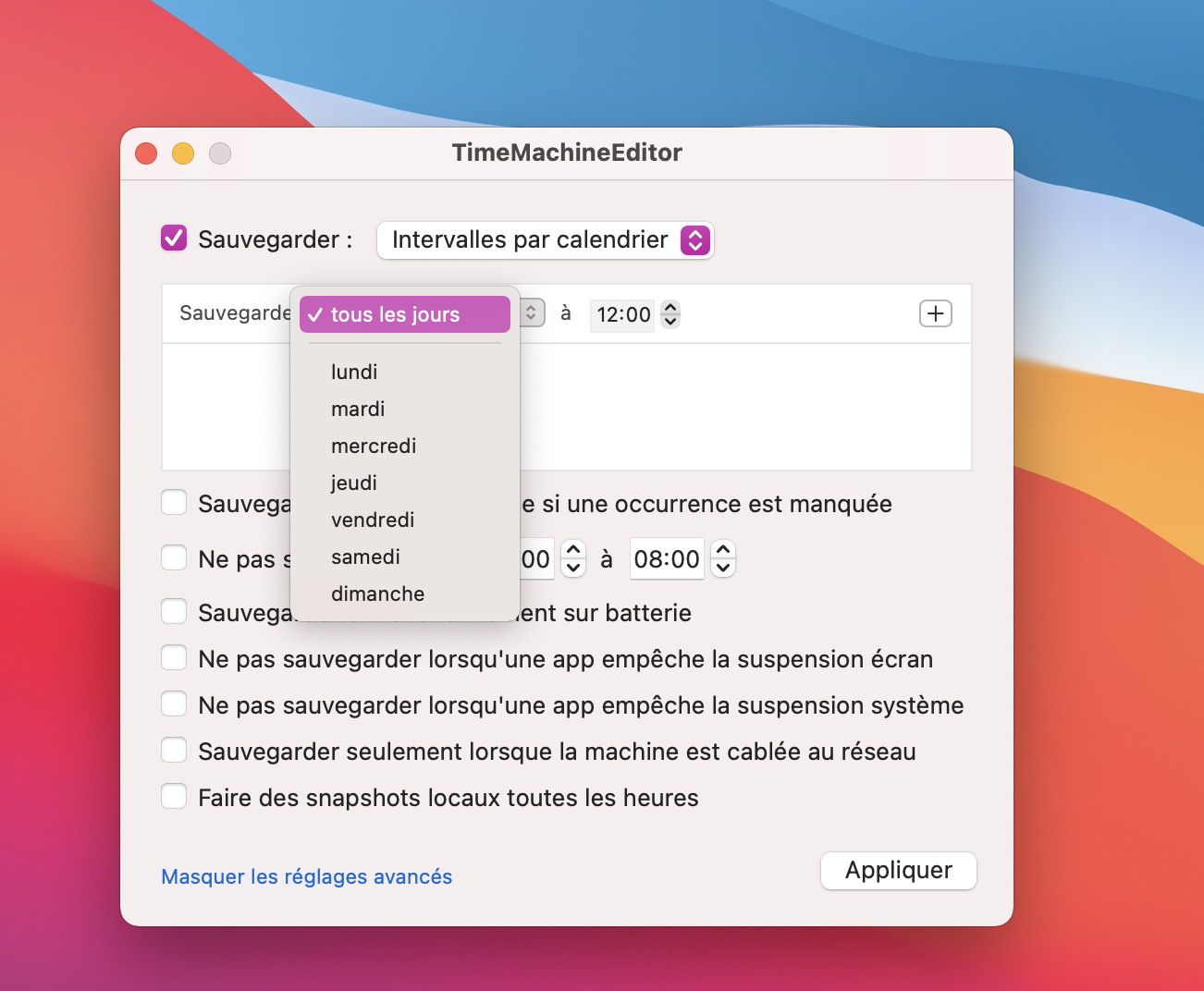
Quand est-ce que les sauvegardes sont faites?
L'utilisation de Time Machine permet de bénéficier de sauvegardes quotidiennes. Cela signifie qu'il n'est plus nécessaire de procéder à des sauvegardes hebdomadaires ou mensuelles. Il n'est donc plus nécessaire de s'inquiéter de la fréquence des sauvegardes. Si une sauvegarde plus fréquente est requise, elle peut être effectuée facilement via Time Machine.
3. Time Machine vs. sauvegarde régulière
Dans le domaine de la sauvegarde des données, il existe plusieurs méthodes. Les sauvegardes régulières et Time Machine sont les deux méthodes les plus couramment utilisées pour protéger vos précieux fichiers. Alors que la sauvegarde régulière est une méthode simple et peu coûteuse, Time Machine est une solution plus avancée offrant une protection supplémentaire. Pour décider de la meilleure méthode pour vous, nous examinons ci-après les avantages et les inconvénients des deux méthodes, afin que vous puissiez prendre une décision éclairée.
Récupération de données
Une des principales caractéristiques de la sauvegarde régulière est sa facilité à récupérer les données. Cela permet, par exemple, de récupérer facilement ses données si l'utilisateur doit se séparer de son ordinateur et de les transférer aisément sur un nouvel appareil.
Sauvegarde régulière
Lorsqu'il s'agit de sauvegarder votre Mac, vous pouvez choisir entre la sauvegarde régulière ou la sauvegarde en temps réel. La première solution est la plus simple et permet de sauvegarder votre Mac tous les jours, toutes les semaines ou tous les mois. C'est une solution efficace pour éviter de perdre de grandes quantités de données.
Des accès libres à la restauration
Afin de bénéficier d'une sauvegarde régulière, il est important que les données personnelles soient accessibles en permanence. Cela vous donne la possibilité de les sauvegarder et de les récupérer en cas de besoin. Pour cela, vous devez vous assurer que vous avez un accès permanent à vos données et que vous puissiez les sauvegarder à tout moment. Cela vous permet également de pouvoir restaurer vos données en cas de besoin.
Une récupération facile
Lorsque vous travaillez avec un ordinateur de bureau Apple, vous bénéficiez d'une facilité d'utilisation pour sauvegarder vos données. Ce qui signifie que vous pouvez facilement récupérer les données importantes si vous perdez ou utilisez votre ordinateur, ce qui est particulièrement important pour les fichiers volumineux.
Un rétablissement en quelques clics
Lorsque vous réinitialisez votre Mac, vous pouvez choisir de le réinitialiser à un instant précis. Cela peut vous permettre de revenir à un point où vous étiez le seul utilisateur sur votre Mac, par exemple. Cela peut également vous permettre de revenir à un moment où vous étiez en train de travailler sur un fichier spécifique, ce qui peut être un moyen très pratique de le récupérer si c'est un fichier particulièrement important.
Une restauration très rapide
La sauvegarde régulière est un moyen simple et rapide de récupérer des données. C'est particulièrement utile si vous souhaitez modifier ou personnaliser un fichier que vous avez créé, sans avoir à craindre de perdre votre travail. De plus, elle permet de réduire le temps de restauration de 20 à 30 %.,
MacBook Air reconditionné à partir de 499€
4. Comment récupérer des fichiers perdus?
La perte de données est une préoccupation majeure pour de nombreux utilisateurs d'ordinateur. Les fichiers peuvent être perdus pour diverses raisons, notamment un plantage du système, une infection par un virus ou un logiciel malveillant, une panne de disque dur, une mauvaise manipulation des fichiers, etc. Heureusement, il existe des moyens de récupérer des fichiers perdus. Dans cet article, nous allons expliquer comment récupérer des fichiers perdus en utilisant des outils gratuits et payants, ainsi que des méthodes de récupération de données manuelles.
Si votre MacBook ne démarre pas, vous pouvez consulter ce tutoriel : Réparation de Mac & MacBook
Comment récupérer des fichiers perdus sur son Mac?
Lorsqu'un nouveau dossier est créé sur un Mac, il est possible de créer une copie de sauvegarde de ce dossier. Cela permet de récupérer les fichiers perdus sur le Mac. La fonction de sauvegarde automatique peut être désignée pour sauvegarder le dossier à intervalle régulier, par exemple toutes les 2-3 heures.
Comment récupérer des fichiers perdus sur un Mac d’un ami?
Pour récupérer des fichiers perdus sur un Mac, vous pouvez utiliser le Time Machine. Cette fonctionnalité vous permet de les récupérer sur un autre Mac, à condition d'être connecté à Internet. Pour cela, vous devez vous rendre sur le Mac de votre ami et vous connecter à votre compte iCloud. Une fois connecté, vous pouvez alors accéder aux fichiers depuis un autre Mac et récupérer ceux qui ont été perdus.
Comment récupérer des fichiers perdus sur son Mac depuis un autre Mac?
Pour restaurer des fichiers sur un Mac à partir d'un autre Mac, le logiciel Time Machine doit être installé. Ce logiciel permet de restaurer des fichiers perdus ou effacés. Si des fichiers ont été perdus ou effacés sur un Mac, le logiciel Time Machine peut être utilisé pour restaurer ces fichiers avec une précision de 95 %.
Comment récupérer des fichiers perdus sur son Mac via iCloud?
Un moyen efficace de récupérer des fichiers perdus sur un Mac est de les télécharger depuis iCloud. Cette méthode peut être utile si le Mac est perdu et que l'utilisateur souhaite récupérer ses données sur un nouveau Mac. En effet, les données sont automatiquement sauvegardées dans iCloud, et peuvent donc être récupérées sur un nouveau Mac en se connectant à son compte iCloud.
Comment récupérer des fichiers perdus sur son Mac via Time Machine?
Avec Time Machine, vous pouvez récupérer des fichiers perdus sur votre Mac depuis plus de 10 ans. Toutefois, cette solution peut prendre jusqu'à 2 heures pour récupérer des fichiers, ce qui peut être très long.
Vous pouvez consulter la différence en MacBook Pro et MacBook Air ici
Comment récupérer des fichiers perdus sur son Mac depuis un autre Mac via Time Machine?
Pour récupérer des fichiers sur un Mac à partir d’un autre Mac, il faut utiliser Time Machine. Cette fonction permet de retrouver les données à partir d'un autre Mac en le connectant à Time Machine. Toutefois, il est nécessaire que les deux Mac soient connectés au même réseau pour que cela fonctionne correctement.
Si vous avez un doute sur quel MacBook reconditionné choisir, veuillez consulter cet article.
Comment récupérer des fichiers perdus depuis un autre Mac via Time Machine?
Lorsque vous utilisez Time Machine pour sauvegarder vos fichiers de votre Mac, vous pouvez les récupérer également depuis un autre Mac, si ce dernier est le même ordinateur. Pour cela, vous devez utiliser le même compte iCloud que celui utilisé sur votre Mac. Vous pourrez alors télécharger vos données sur votre Mac à l'aide d'un autre Mac, à condition que vous utilisiez le même compte iCloud sur votre Mac et sur l'autre Mac.
Comment récupérer des fichiers perdus depuis une clé USB?
Lorsque vous utilisez une clé USB pour stocker des fichiers, il est important de les sauvegarder sur votre ordinateur afin de minimiser les risques de perte de données si votre clé est endommagée ou effacée. Pour cela, vous pouvez utiliser le logiciel Time Machine, fourni par Apple, qui peut sauvegarder jusqu'à 1 To de données.
Vous pouvez également formater votre Mac avant la récupération de vos données, voici comment réinitialiser le Mac.
Comment récupérer des fichiers perdus depuis une
Lorsque vous utilisez une application de sauvegarde comme Time Machine, il est facile de récupérer des fichiers perdus. Il est cependant important de noter que vous pouvez également télécharger les fichiers depuis votre ordinateur, ce qui peut vous permettre de récupérer des fichiers importants et d'éviter d'avoir à réinstaller tout le système sur votre Mac.,
5. Qu'est-ce que la sauvegarde Time Machine?
La sauvegarde Time Machine, une fonctionnalité intégrée à macOS, effectue automatiquement des sauvegardes des fichiers stockés sur un disque dur externe. Une fois activée, Time Machine effectue des sauvegardes régulières de votre système et de vos fichiers toutes les heures, ce qui vous permet de restaurer facilement votre ordinateur à un état antérieur en cas de problème. La sauvegarde Time Machine est très utile pour protéger vos fichiers contre la perte ou la corruption et peut également être utilisée pour transférer des fichiers d'un ordinateur à un autre.
Protégez vos données contre les dommages
Afin de protéger vos données, il est important de savoir qu'il est possible de sauvegarder vos données sur votre disque dur. Vous pouvez également télécharger vos données sur un autre ordinateur ou sur un autre support et ainsi éviter de devoir vous occuper de votre sauvegarde. Cependant, pour que cette sauvegarde soit efficace, il est important de s'assurer que vous disposez d'une capacité de stockage d'au moins 500 Mo.
Facile à utiliser
La sauvegarde Time Machine est très populaire en raison de son intuitivité et ne requiert aucune compétence en informatique pour son utilisation. De plus, elle est activée automatiquement lors de l'utilisation de l'ordinateur, ne nécessitant aucune action supplémentaire de la part de l'utilisateur.
Virtualisez votre machine
L'utilisation de la sauvegarde Time Machine permet de s'assurer que les données sont sauvegardées sur le serveur de l'entreprise. Cela offre une sécurité supplémentaire et permet d'accéder facilement à toutes les données si nécessaire. De plus, le serveur de l'entreprise est idéal pour assurer la sauvegarde des données, ce qui garantit que les informations sont sécurisées et disponibles en permanence.
Et bien d’autres
Une des fonctions les plus utiles de Time Machine est sa capacité à permettre aux utilisateurs de revenir en arrière sur l'ensemble de leurs données. Cela peut être utilisé pour récupérer des fichiers ou des applications qui ont été supprimés par erreur et pour revenir en arrière sur les mises à jour et les ajouts réalisés sur le Mac. Cela peut s'avérer particulièrement utile si l'utilisateur ne souhaite pas conserver ce qui a été installé.
Aucun risque de perdre vos données
L'un des principaux avantages de Time Machine sur votre Mac est qu'il offre un espace de stockage supplémentaire, parfait pour les utilisateurs qui ont besoin de stocker de grandes quantités de données. De plus, les données stockées sur votre Mac sont sécurisées, ce qui est idéal pour les utilisateurs qui craignent de perdre leurs données.,
6. Comment créer une sauvegarde Time Machine?
La sauvegarde Time Machine est une fonctionnalité intégrée à macOS qui permet de sauvegarder automatiquement le contenu du Mac vers un disque dur externe et offre une protection contre la perte ou la corruption de données. Configurer une sauvegarde Time Machine est très simple et nous allons vous montrer comment le faire. Tout d'abord, vous devrez vous procurer un disque dur externe compatible avec Time Machine. Vous pouvez acheter un disque externe spécialement conçu pour l'utilisation avec Time Machine, qui peut stocker jusqu'à 4 To de données.
N’oubliez pas de formater votre disque dur
Pour créer une sauvegarde Time Machine, le disque dur doit être reformaté en format Mac. Cette étape est nécessaire pour sécuriser les données et rendre possible l'utilisation de la sauvegarde Time Machine. Cela assure que les données sont toujours protégées et que la sauvegarde Time Machine peut être utilisée.
Avant d’utiliser Time Machine, vérifiez le format de votre disque dur
Pour utiliser Time Machine pour la première fois, vérifiez que vous utilisez un disque dur de type HFS+, et non ExFAT. Si vous utilisez un disque dur de type ExFAT, Time Machine ne sera pas fonctionnel. Pour cela, vous devez utiliser le logiciel Disk Utility.
Et bien d’autres astuces !!!
Pour pouvoir bénéficier de la sauvegarde Time Machine, vous devez également installer un disque dur externe et posséder au minimum deux disques durs externes et deux sauvegardes. Cette configuration offre la possibilité de récupérer à la fois le système d’exploitation et les données en toute sécurité.
Time Machine est un système de sauvegarde très pratique
Time Machine est un système de sauvegarde très pratique, car il permet des sauvegardes automatiques sans aucune intervention de l'utilisateur. Cela se produit totalement automatiquement et est un moyen très efficace pour s'assurer que les données de l'appareil sont sauvegardées fréquemment (tous les 3-4 jours environ).,
7. Comment utiliser une sauvegarde Time Machine?
La sauvegarde Time Machine est un outil intégré à votre Mac qui vous permet de sauvegarder et de récupérer facilement vos données en cas de panne ou de corruption. Cet outil très pratique crée automatiquement des copies de vos données toutes les heures, ce qui signifie que vous n'avez pas à vous soucier de la sauvegarde manuelle. Dans ce guide, nous vous expliquerons comment configurer et utiliser la sauvegarde Time Machine sur votre Mac. Nous aborderons également les avantages et les inconvénients de l'utilisation de Time Machine, ainsi que les étapes à suivre pour rétablir un fichier à partir d'une sauvegarde.
Créer une sauvegarde en utilisant un disque externe
Pour pouvoir créer une sauvegarde avec Time Machine, il est nécessaire de sélectionner un disque externe. Cela permet de disposer d'une copie de données stockée à l'extérieur de l'ordinateur et de garantir sa sauvegarde. De cette façon, vous pouvez vous assurer d'avoir une copie des données à tout moment et de facilement récupérer vos données en cas de problème avec votre ordinateur.
Enregistrer les fichiers sur un disque dur de votre Mac
Lors de l'utilisation d'un disque dur externe pour l'enregistrement de données, il est essentiel de vérifier si le disque dur est compatible avec celui de votre Mac. Si ce n'est pas le cas, vous pourriez ne plus être en mesure d'accéder à vos données. Par conséquent, vous devez vérifier que le disque dur est compatible avec le disque dur de votre Mac. Si vous n'êtes pas sûr que cela soit le cas, vous devriez vérifier sur le site du fabricant pour vous assurer que le disque dur est compatible avec votre Mac (95 % des disques durs sont compatibles).
Procéder à une sauvegarde automatique
Lorsqu'on utilise une sauvegarde de Mac, il est possible de la configurer de manière automatique. Cela assure que les données sont toujours sauvegardées et est plus facile à gérer. Cette méthode peut être utilisée pour tous types de sauvegardes, même si elles sont différentes, assurant ainsi un accès à vos données à tout moment.
Partager votre Mac sur un réseau Wi-Fi
Pour configurer le partage de votre Mac sur un réseau Wi-Fi, vous devez vérifier que l'option Wi-Fi est activée et que le mode utilisateur unique est désactivé. De plus, pour que votre Mac soit accessible depuis l'extérieur de votre réseau, vous devez vous assurer que votre routeur est configuré pour autoriser le trafic entrant sur votre réseau.
8. Les inconvénients de la sauvegarde Time Machine
La sauvegarde Time Machine est une fonctionnalité intégrée à macOS qui offre aux utilisateurs la possibilité de sauvegarder leurs fichiers en toute simplicité. Bien que cette fonction puisse être très utile pour protéger vos données, elle n'est pas adaptée à tous les utilisateurs. Dans cet article, nous allons vous expliquer les inconvénients de la sauvegarde Time Machine et vous aider à déterminer si elle est la solution la plus appropriée pour vous, en tenant compte de facteurs tels que la taille du fichier, le nombre de fichiers à sauvegarder et le niveau de sécurité nécessaire.
Difficile de modifier une sauvegarde de votre Mac
L’une des limites de la sauvegarde Time Machine est qu’elle est très stricte. Cela peut être gênant si vous voulez apporter des changements à votre Mac. En effet, si vous souhaitez modifier une sauvegarde, vous devez soit en récupérer une nouvelle, soit tout recommencer depuis le début, ce qui peut prendre jusqu'à 30 minutes. Cela peut être un problème si vous souhaitez modifier votre Mac ou le rendre plus personnalisé.
PC Portable Lenovo à partir de 499€
9. Utiliser le Time Machine pour sauvegarder
Le Time Machine est un outil intégré à Mac OS X permettant de sauvegarder et de restaurer des systèmes d'exploitation, des applications et des données. Il est très facile à configurer et à utiliser. Pour commencer, il faut brancher un disque dur externe à votre Mac et ouvrir Préférences Système. Ensuite, cliquer sur Sauvegarde et sélectionner le disque à utiliser pour sauvegarder les données. Il est possible qu'il faille formater le disque pour qu'il soit compatible avec le Time Machine. Une fois cette étape effectuée, cliquer sur Activer le Time Machine.
Démarrez le Time Machine
Pour démarrer le Time Machine, vous devez allumer votre ordinateur et ouvrir le menu Apple. Vous devez ensuite cliquer sur l'icône Time Machine pour lancer le logiciel.
10. Comment sauvegarder le Time Machine
Les sauvegardes Time Machine sont une excellente façon de conserver vos données précieuses. Ce guide vous montrera comment configurer et effectuer des sauvegardes Time Machine en 3 étapes, comment restaurer des fichiers et des dossiers à partir de votre sauvegarde Time Machine, comment vérifier l'état de votre sauvegarde et comment résoudre les erreurs les plus courantes liées à la sauvegarde Time Machine.
Pour sauvegarder tous vos documents
Afin d'utiliser Time Machine, le disque dur de votre Mac doit disposer d'au moins 5 Go d'espace libre pour sauvegarder tous vos documents. De plus, vous devrez aussi pouvoir sauvegarder vos documents sur un autre disque dur externe afin d'assurer une sauvegarde sûre et sécurisée de vos données.
Pour sauvegarder les documents sur une clé USB
Pour sauvegarder le Time Machine sur une clé USB, vous devez d’abord configurer votre Mac pour qu’il puisse l’utiliser. Ce processus est relativement simple et ne prend que quelques secondes. Vous devez d'abord démarrer votre Mac et accéder à l’interface utilisateur, puis accéder à l’onglet « Système » et enfin à l’onglet « USB » situé en bas de cette page.
Pour sauvegarder les documents sur un serveur
Pour sauvegarder les documents de l'ordinateur Mac, la connexion à un serveur est nécessaire. Cette méthode permet d'effectuer des sauvegardes à tout moment et de consulter les documents à tout moment. La sauvegarde sur un serveur peut également offrir la possibilité de partager des documents avec d'autres utilisateurs de Mac. Afin de mettre en place une sauvegarde sur le serveur, l'utilisation du Time Machine
Conclusion
La sauvegarde Time Machine est un outil utile pour sauvegarder et restaurer les fichiers sur Mac. C'est un outil robuste qui permet de sauvegarder les fichiers en temps réel et de restaurer le système d'exploitation à un état antérieur en cas de problème. Il n'est pas parfait et requiert un peu de connaissances techniques pour le configurer correctement et allouer suffisamment d'espace sur le disque dur, mais cela en vaut la peine si l'on veut protéger les données précieuses.







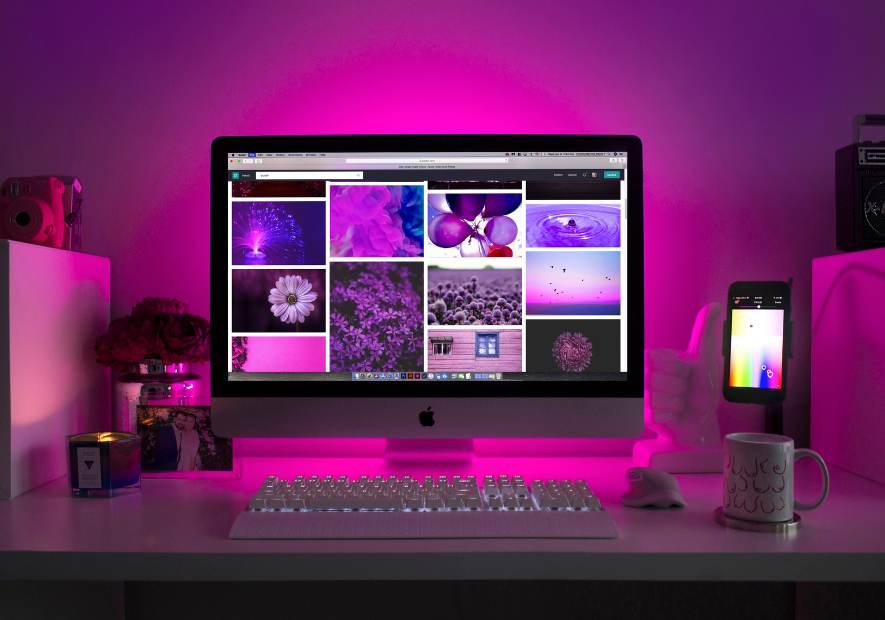

Laissez un commentaire