Comment formater un disque dur externe pour Mac ?
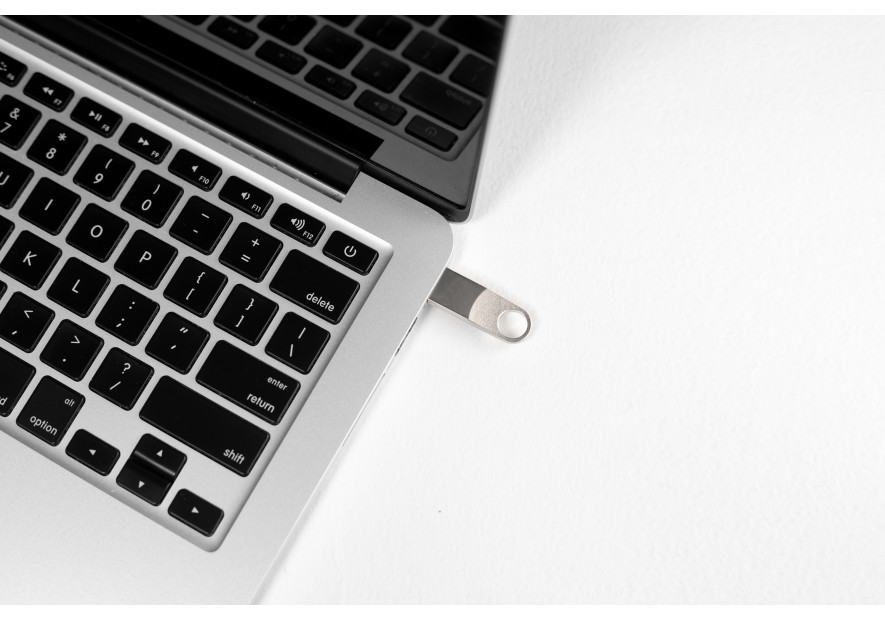
La plupart des disques durs externes sont conçus pour fonctionner avec des ordinateurs Windows. Techniquement, une compatibilité en lecture est prise en charge par le système d’exploitation macOS X, vous pouvez donc lire les fichiers sur un disque dur formaté en NTFS ou FAT32. Si vous souhaiter écrire dans votre disque dans le cadre d'une sauvegarde Time Machine, vous devrez formater le disque au format MacBook d'occasion/ MacBook reconditionné (Mac OS étendu – journalisé ou APFS) avant de pouvoir l'utiliser. Veuillez trouver les différentes étapes :
1. Branchez votre disque dur externe à votre MacBook d'occasion/ MacBook reconditionné
2. Accédez à la recherche Spotlight : tapez utilitaire de disque et cliquez sur la touche Entrer. Cela ouvrira l'application Utilitaire de disque, où vous trouverez tous les lecteurs internes et externes connectés à votre MacBook d'occasion/ MacBook reconditionné.

3. Cliquez sur la flèche du bouton présentation en haut à gauche de la fenêtre et ensuite sur Afficher tous les appareils

4. Cliquez sur le disque dur externe que vous souhaitez formater : vous pouvez le trouver sur le côté gauche de l'écran sous l’arborescence disques durs externes. Pour le meilleur résultat, sélectionnez la racine du disque (l'option la plus élevée dans l'arborescence externe).
5. Dans le menu du haut, cliquez sur Effacer. Cela ouvrira une petite fenêtre avec un avertissement indiquant que la suppression du lecteur effacera toutes les données sur votre disque dur externe

6. Choisissez un nom, un format et un schéma pour votre lecteur. Vous pouvez nommer votre disque et vous devez choisir « Table de partition GUID » dans la plupart des cas. Cependant, vous pouvez choisir entre les formats suivants :
· Mac OS étendu (journalisé) : c’est la meilleure option pour la plupart des utilisateurs de Mac car il est compatible avec tous les MacBook d'occasion/ MacBook reconditionné.
· APFS (Apple File System) : destiné aux nouveaux MacBook pas cher exécutant macOS 10.13 Hight-Sierra ou version ultérieure.
· exFAT : compatible avec PC et MacBook d'occasion/ MacBook reconditionné.
· MS-DOS (FAT) : compatible également avec MacBook d'occasion/ MacBook reconditionné et PC, mais vous ne pouvez transférer des fichiers de plus de 4Go.
7. Cliquez sur Effacer : Cela effacera immédiatement tout le lecteur.











Laissez un commentaire